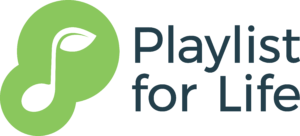Playlist for Life’s training platform has been set up so that that it easy for you to add your students and monitor their progress. This page gives step-by-step instructions for everything you may need to do.
These instructions are also available to download as a pdf. Just lick the icon to the left.
Every group of students has a Group Leader. That’s you. It’s your job to add students to the system and monitor their progress.
You do this via the Group Dashboard page of our training platform: https://training.playlistforlife.org.uk/groups-dashboard/.
As a Group Leader you will be taken directly to that page every time you log in.
Most Group Leaders will only have one Group in their Dashboard. But if you manage different cohorts of students we may have set up more than one Group for you. If you do have multiple Groups make sure you choose the correct one when adding new students or checking the progress of students.
The video below walks you through the steps to add your students to your course. If you prefer written instructions simply scroll down.
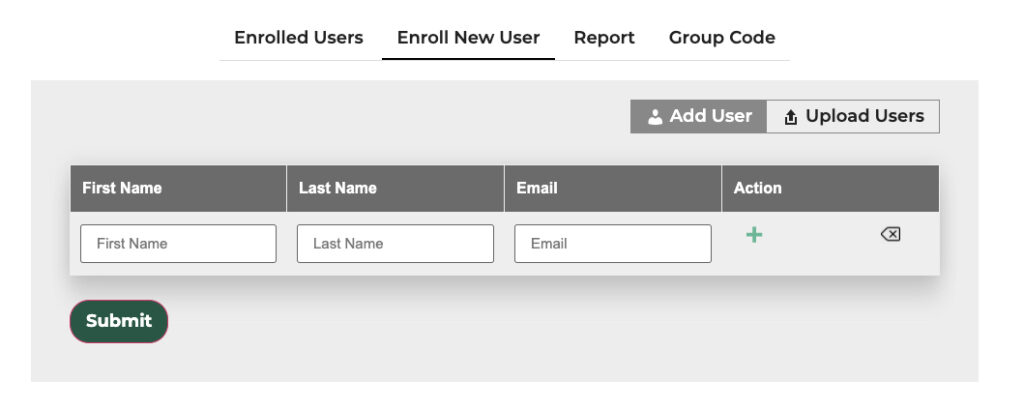
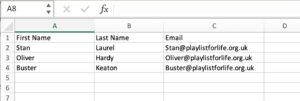 Once your spreadsheet is ready, save it as a csv file. You can do that in Excel by selecting ‘Save As…’ from the file menu and then choosing .csv from the file format option.
Once your spreadsheet is ready, save it as a csv file. You can do that in Excel by selecting ‘Save As…’ from the file menu and then choosing .csv from the file format option.
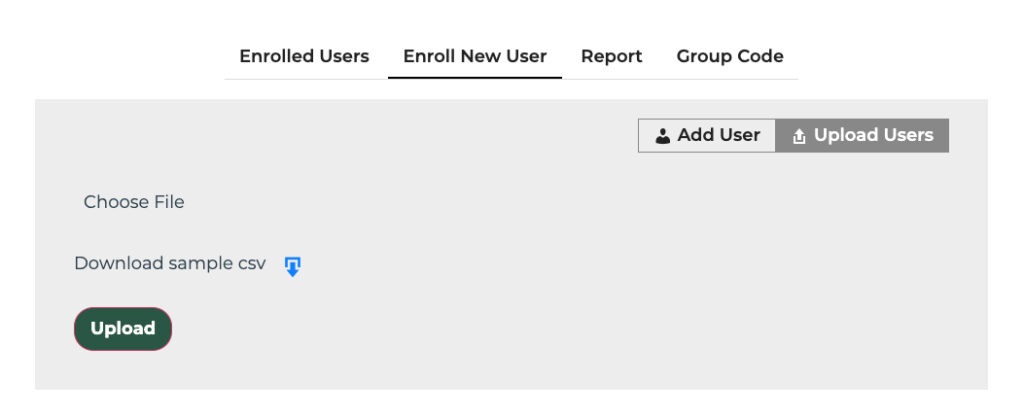
If you would rather students add themselves to the system you can do that easily by generating a code which you then email to your group. The code acts as a key that allows the students access. The same code is used for all your students; you do not need to generate an individual code for each student.
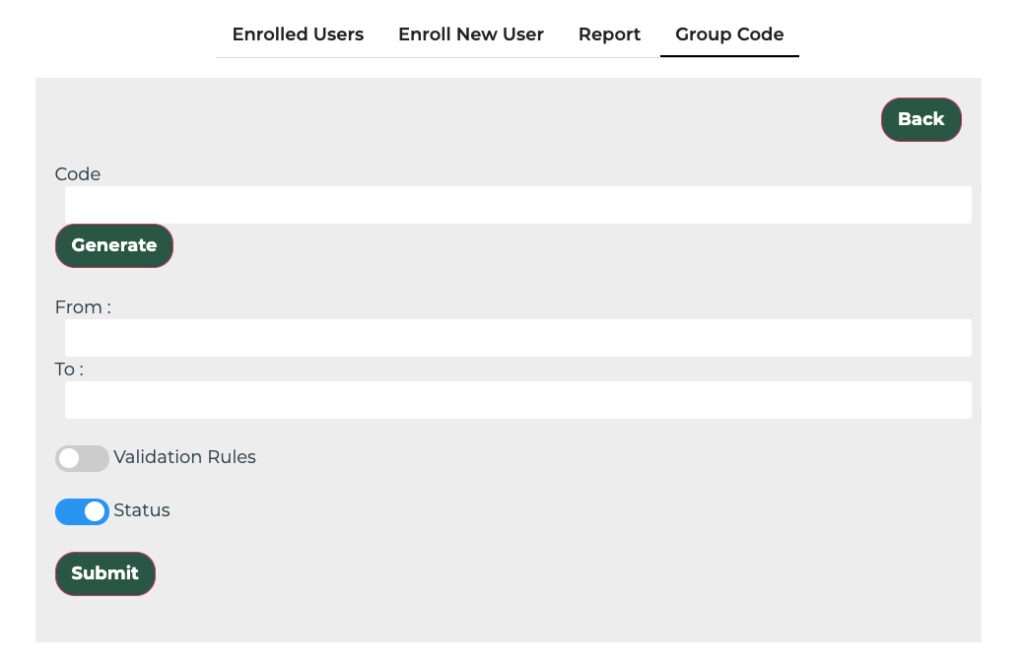
Monitoring Progress
You can track the progress of your students to see what stage they are at and who has completed the training.
As well as the tasks listed above you can also:
To do either of these go to the ‘Enrolled Users’ tab, find the student in the list (or use the search field to search for their name), then click one of the options in the right hand column. ‘Re-invite’ will send the student a reminder email. ‘Remove’ will remove them completely from the course.
Playlist for Life, Suite 419, The Pentagon Centre, 36 Washington Street, Glasgow G3 8AZ
© 2022 Playlist For Life. All rights reserved. Registered charity: SC044072
| Cookie | Duration | Description |
|---|---|---|
| __stripe_mid | 1 year | We use Stripe to provide payment services on our website to allow us to take donations. Stripe sets this cookies to allow payments to be taken and to provide fraud protection. |
| __stripe_sid | 30 minutes | We use Stripe to provide payment services on our website to allow us to take donations. Stripe sets this cookies to allow payments to be taken and to provide fraud protection. |
| AWSALBTG | 7 days | This is a cookie used by AWS, which hosts our website, to provide load-balancing functions. Load balancing refers to the practice of monitoring the volume of requests that come in and pulling in more computing power when needed. This ensures the website doesn't slow down when lots of people are viewing. |
| AWSALBTGCORS | 7 days | This is a cookie used by AWS, which hosts our website, to provide load-balancing functions. Load balancing refers to the practice of monitoring the volume of requests that come in and pulling in more computing power when needed. This ensures the website doesn't slow down when lots of people are viewing. |
| CONSENT | 2 years | We use a system called reCaptcha provided by Google to ensure that only humans can complete some forms on our site. This cookie is set by Google to ensure the reCaptcha system can work. |
| cookielawinfo-checkbox-analytics | 11 months | This cookie is set by GDPR Cookie Consent plugin. The cookie is used to store the user consent for the cookies in the category "Analytics". |
| cookielawinfo-checkbox-functional | 11 months | The cookie is set by GDPR cookie consent to record the user consent for the cookies in the category "Functional". |
| cookielawinfo-checkbox-necessary | 11 months | This cookie is set by GDPR Cookie Consent plugin. The cookies is used to store the user consent for the cookies in the category "Necessary". |
| cookielawinfo-checkbox-others | 11 months | This cookie is set by GDPR Cookie Consent plugin. The cookie is used to store the user consent for the cookies in the category "Other. |
| cookielawinfo-checkbox-performance | 11 months | This cookie is set by GDPR Cookie Consent plugin. The cookie is used to store the user consent for the cookies in the category "Performance". |
| elementor | never | We use a system called Elementor to design the pages on our website. This cookie is used by Elementor to show you webpages. |
| NID | 6 months | We use a system called reCaptcha provided by Google to ensure that only humans can complete some forms on our site. This cookie is set by Google to ensure the reCaptcha system can work. |
| viewed_cookie_policy | 11 months | The cookie is set by the GDPR Cookie Consent plugin and is used to store whether or not user has consented to the use of cookies. It does not store any personal data. |
| vuid | 2 years | We use Vimeo to allow us to play videos to you as part of our training on this site. This cookie is set by Vimeo to allow our films to be displayed. |
| wc_fragments_[] | Never | We use a system called WooCommerce to provide the functionality to sell our courses to you online. This cookie manages the shopping basket and your shopping session when you use our site. |
| woocommerce_cart_hash | Session | We use a system called WooCommerce to provide the functionality to sell our courses to you online. This cookie manages the shopping basket and your shopping session when you use our site. |
| woocommerce_items_in_cart | Session | We use a system called WooCommerce to provide the functionality to sell our courses to you online. This cookie manages the shopping basket and your shopping session when you use our site. |
| wordpress_logged_in_[] | 2 weeks | If you have an account on our website and you log into that account then this cookies will be set. It allows us to identify that you are logged in and to give you access to member-only pages. |
| wordpress_sec_[] | 2 weeks | If you have an account on our website and you log into that account then this cookies will be set. It allows us to identify that you are logged in and to give you access to member-only pages. |
| wp_woocommerce_session_[] | 2 days | We use a system called WooCommerce to provide the functionality to sell our courses to you online. This cookie manages the shopping basket and your shopping session when you use our site. |
| Cookie | Duration | Description |
|---|---|---|
| _ga | 2 years | This cookie is used to collect information about how visitors use our website. We use a system called Google Analytics to do that. We use the information to compile reports and to help us improve the website. This and the other Google Analytics cookies collect information in a way that does not directly identify anyone, including the number of visitors to the website and blog, where visitors have come to the website from and the pages they visited. |
| _ga_V0Z0H3HMCT | 2 years | This cookie is used to collect information about how visitors use our website. We use a system called Google Analytics to do that. We use the information to compile reports and to help us improve the website. This and the other Google Analytics cookies collect information in a way that does not directly identify anyone, including the number of visitors to the website and blog, where visitors have come to the website from and the pages they visited. |
| _gid | 1 day | This cookie is used to collect information about how visitors use our website. We use a system called Google Analytics to do that. We use the information to compile reports and to help us improve the website. This and the other Google Analytics cookies collect information in a way that does not directly identify anyone, including the number of visitors to the website and blog, where visitors have come to the website from and the pages they visited. |